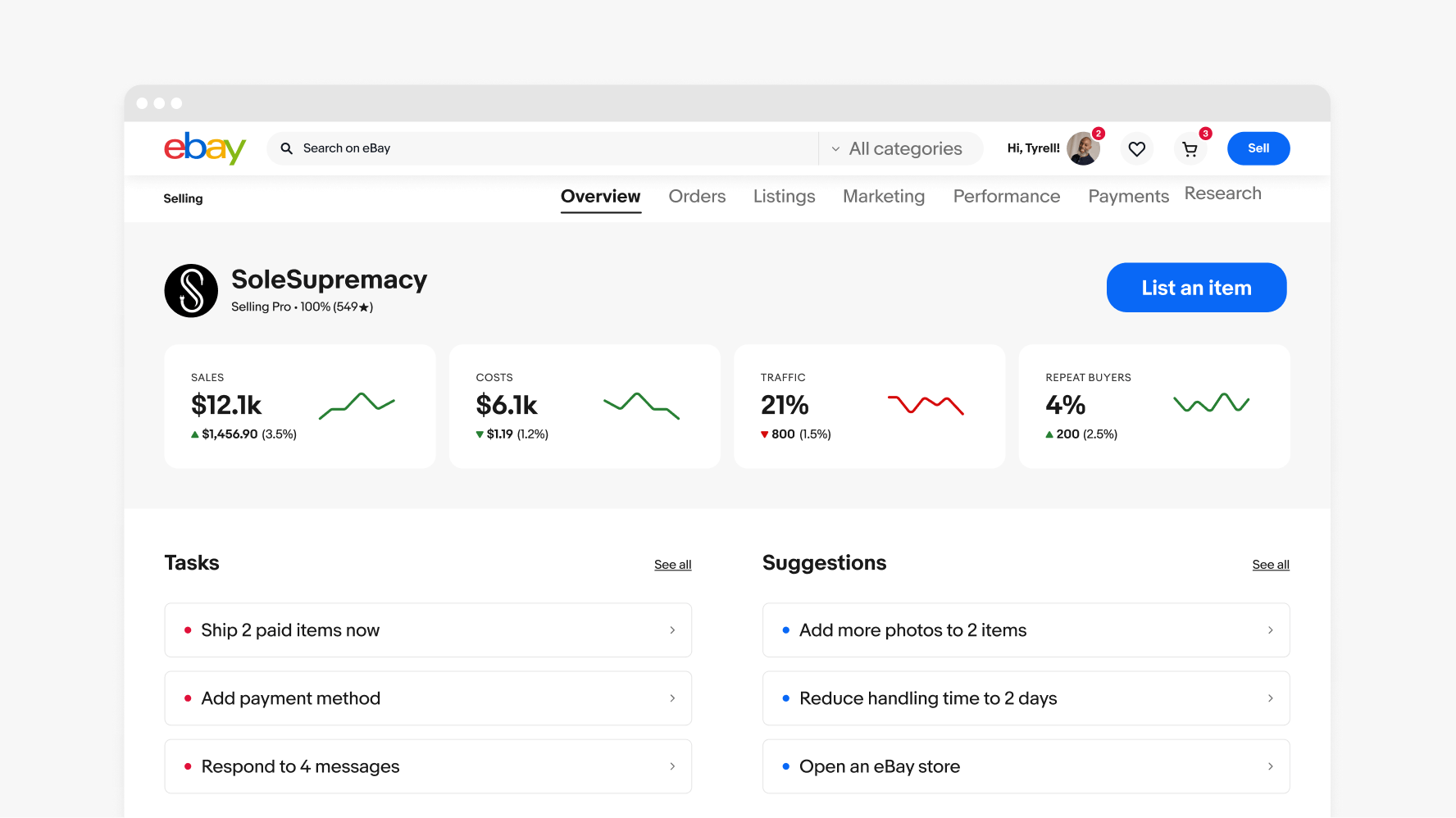Do keep labels short and glanceable.
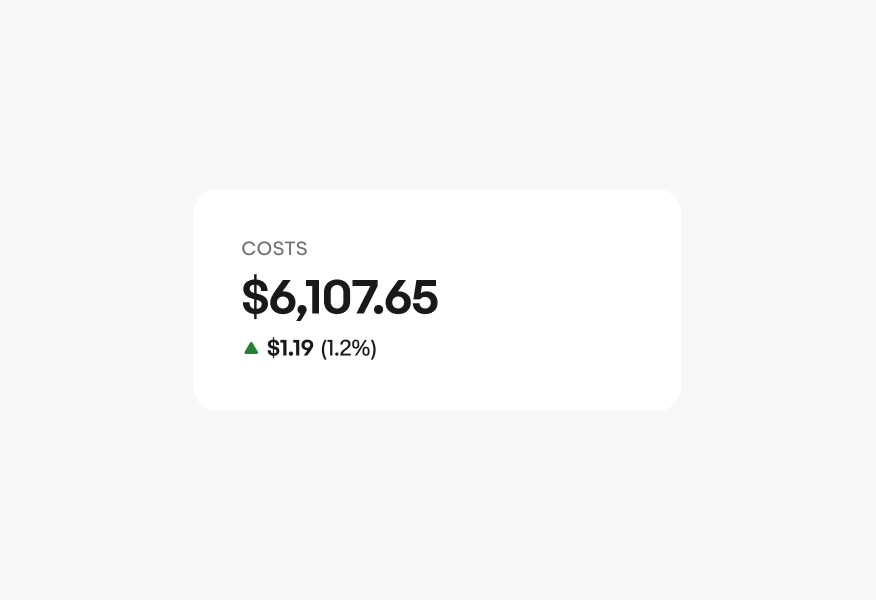
Our metrics create simple and accessible at-a-glance summaries of data sets.
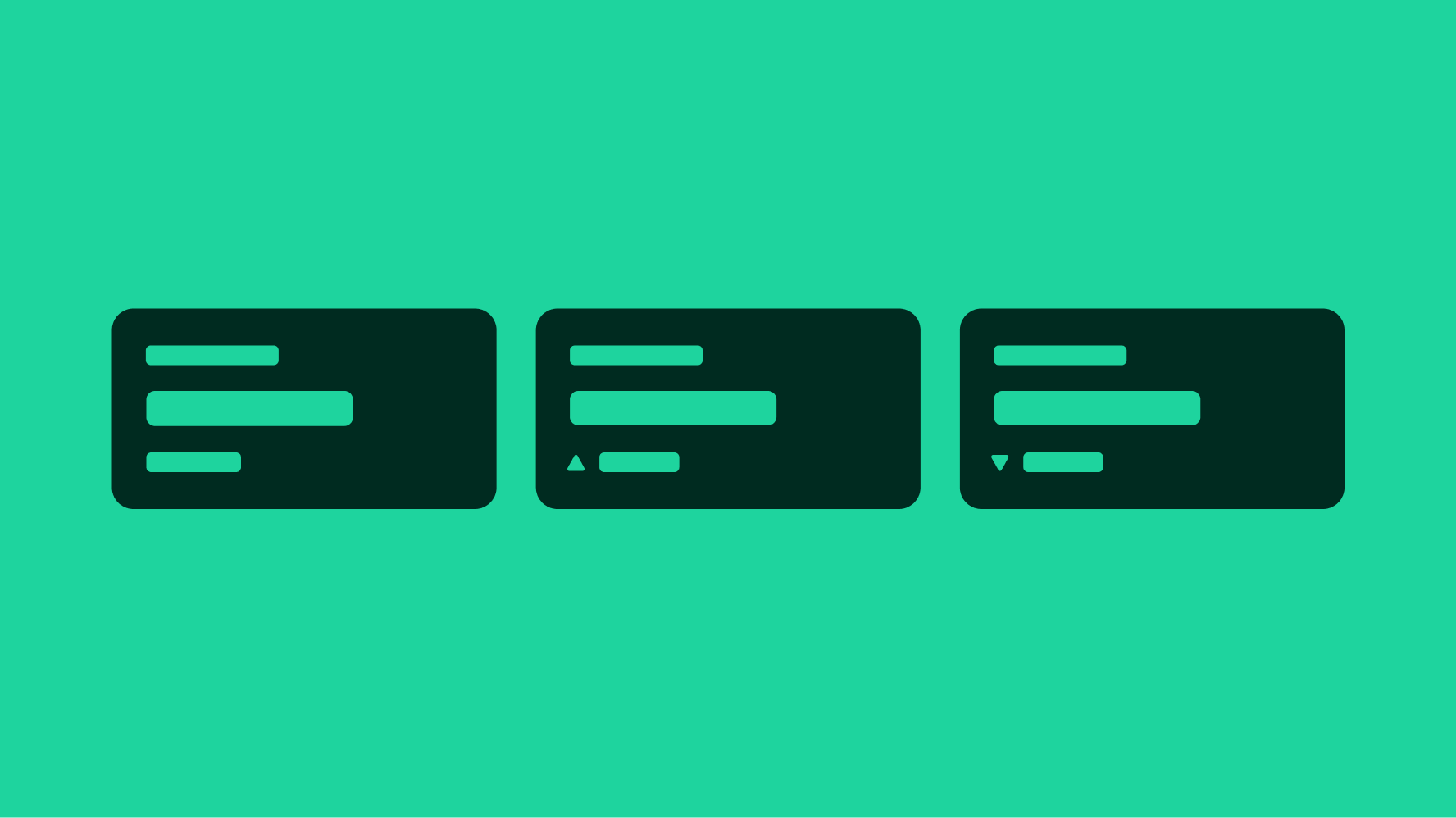
Progressive disclosure is key—ensure you are using metrics as a tool to aid in the quick glance understanding of a data set. Long strings and overly complex filters don’t support this goal.
Focus on what you want to communicate and who you’re communicating to. Understanding data is much easier when there is a human narrative. Think about how you would tell the story in a sentence and start there.
Our metrics components scale to accommodate one or many data sets—both with and without cards. They also scale seamlessly for all screen sizes and users. Use designated colors and scaling behaviors to ensure they are simple and accessible in all contexts.
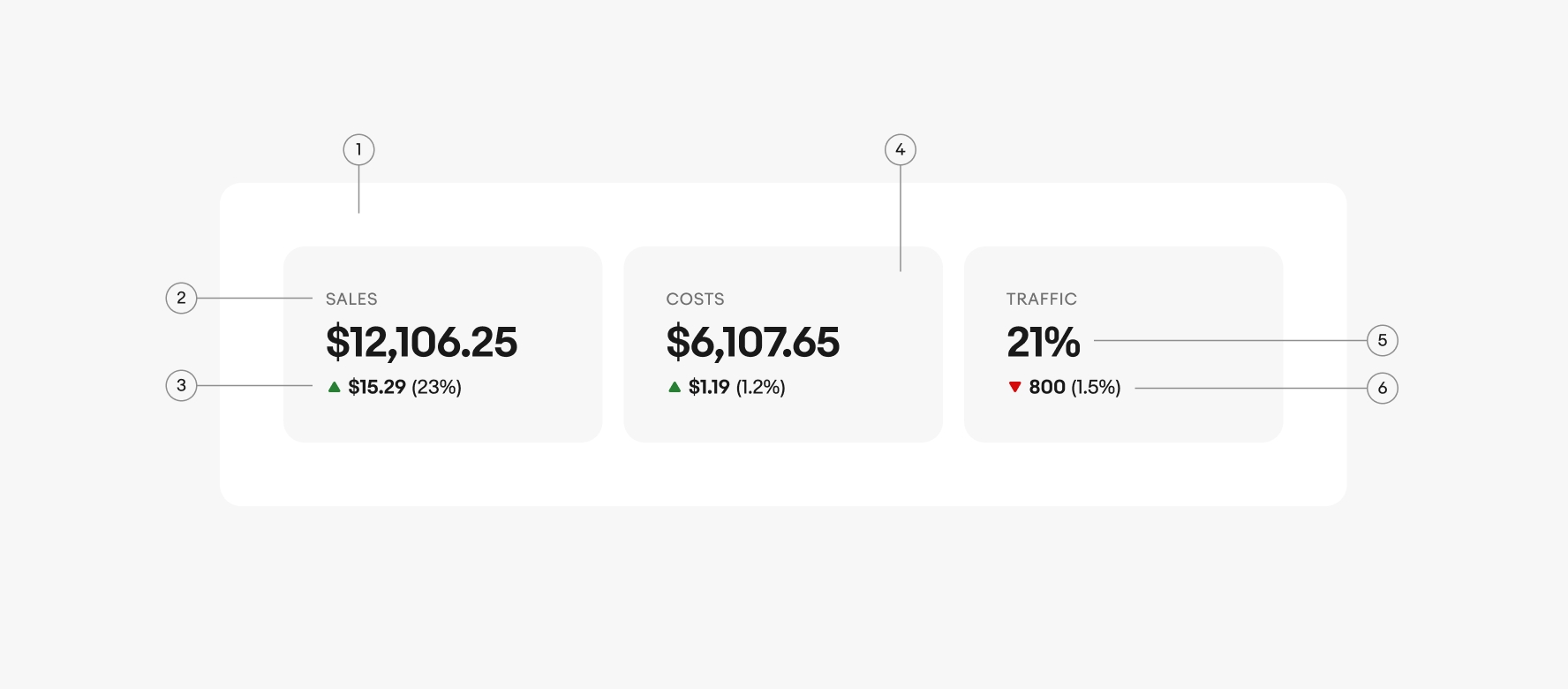
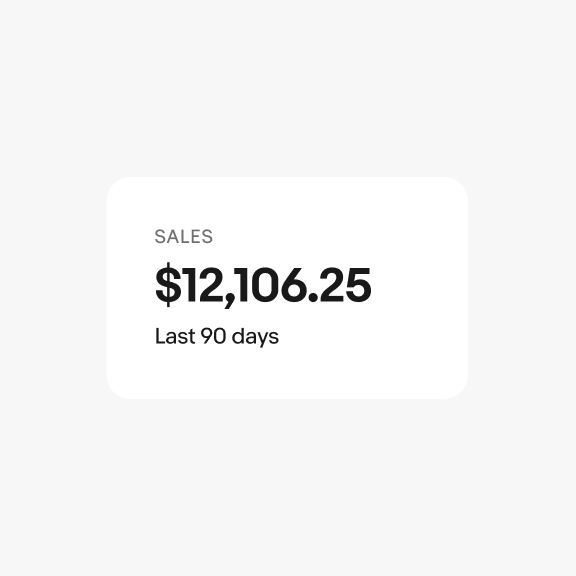
Shows the current value of a single data set using text only.
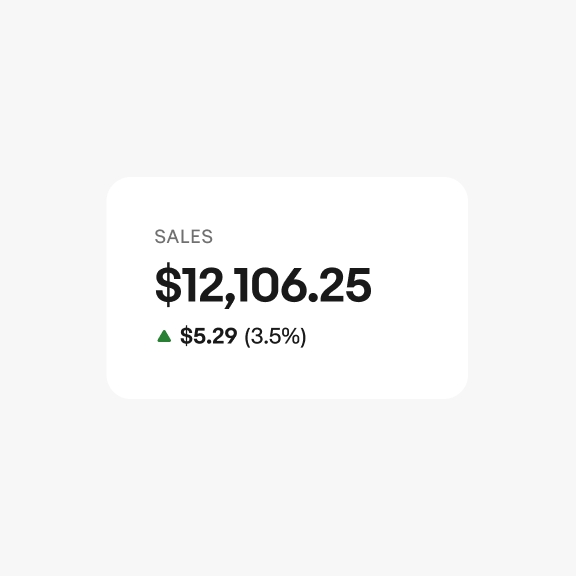
Shows how a single data set changes over a specific time period or in comparison to a previous time period.
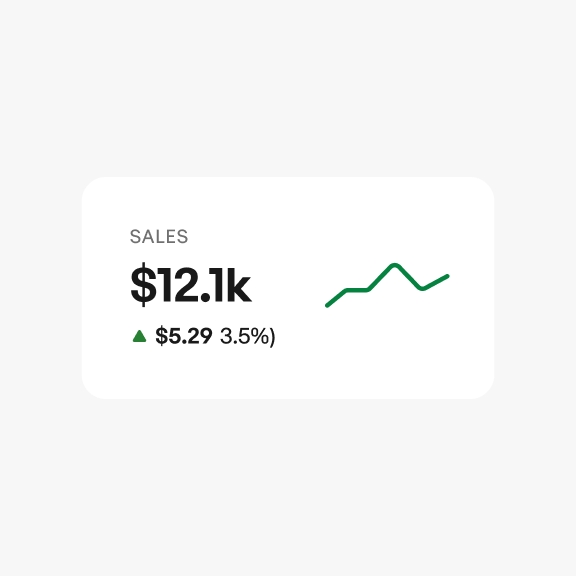
A trend metric used in tandem with a sparkline to visually show the trend of a single data set at a glance.
Use green to indicate a positive trend, such as increasing sales or decreasing costs, and red for a negative trend, like declining sales or rising costs. Blue is used for neutral trends or when displaying multiple trends in sequence. Always pair the color with an up or down arrow to show the trend direction. This approach ensures high contrast for all metrics and maintains clarity for users with low vision or color blindness.
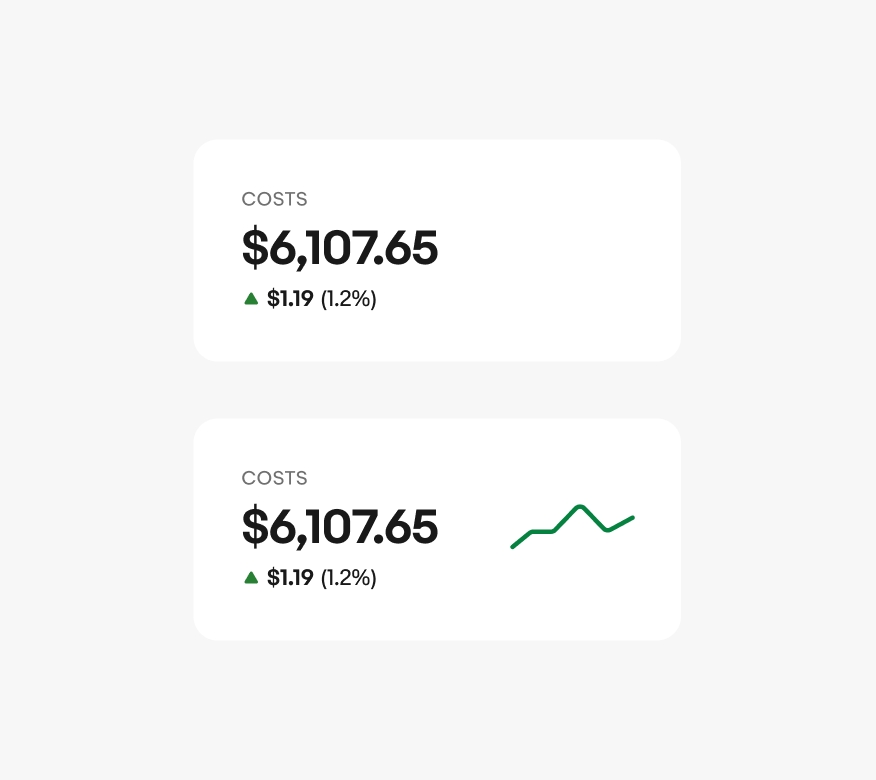
When a single data set is showing a positive trend and it is the primary metric on the page, the line and arrow in a trend line graph can be green to emphasize the goal of the graph.
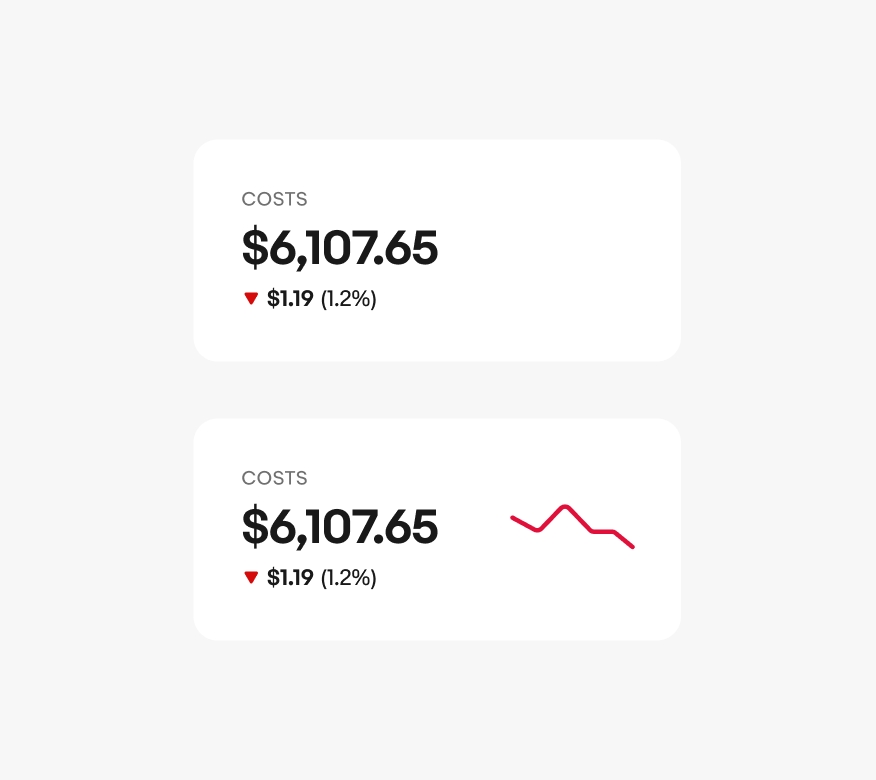
Similarly, when a single data set is showing a negative trend and it is the primary metric on the page, the line and arrow can both be red.
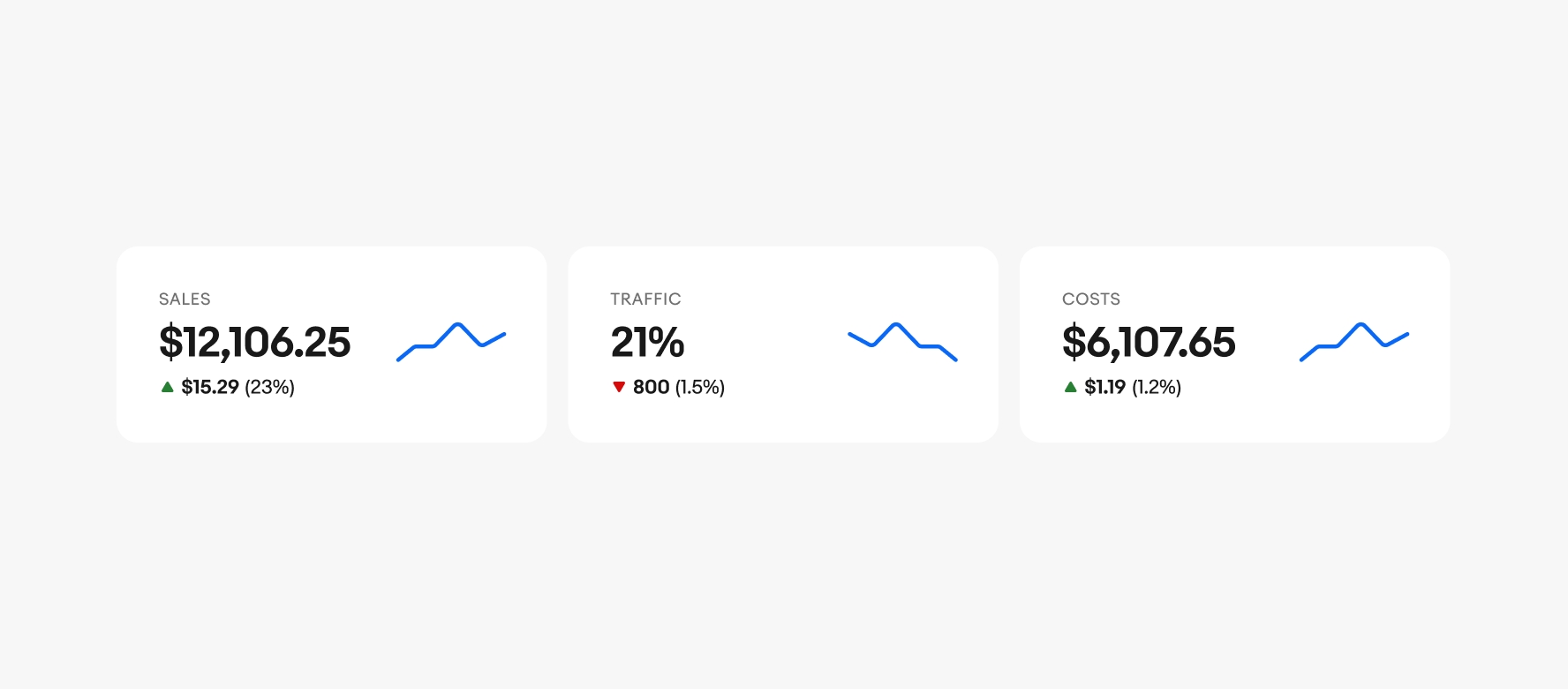
If the graph isn't showing a trend, if the trend is neutral, or if there are multiple trend metrics in a row then only the arrows should use color to indicate the trend and sparklines should remain blue.
On small screens, the behavior is the same as medium screens but less cards are seen by default. Make sure there is always a peek of the next card to ensure users know to scroll left and right.
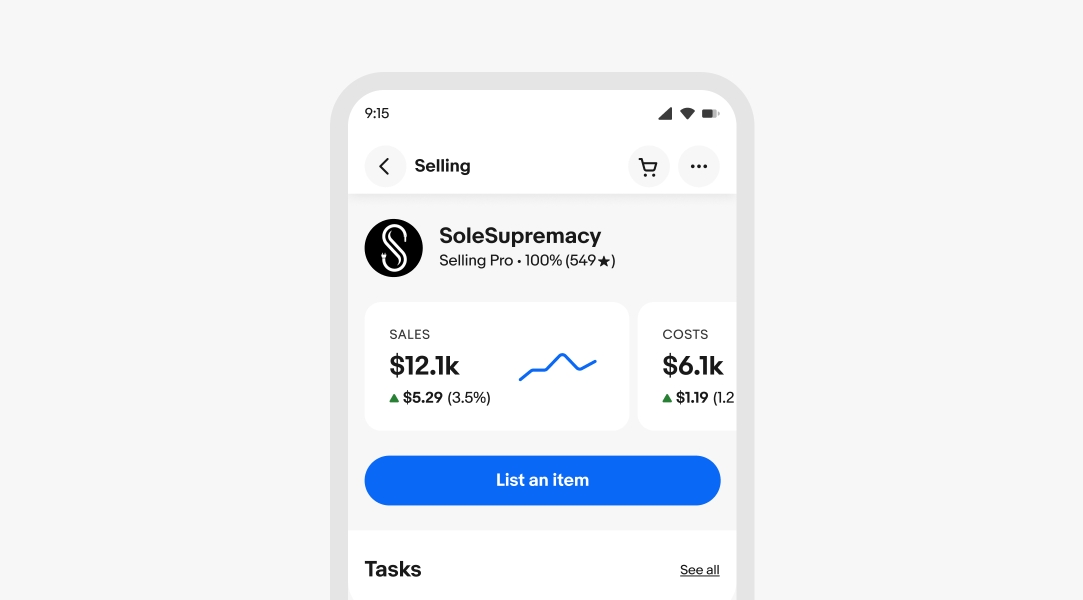
On medium screens, summary metrics in cards should scroll horizontally and always maintain a peek of the next card so users know the area is scrollable.
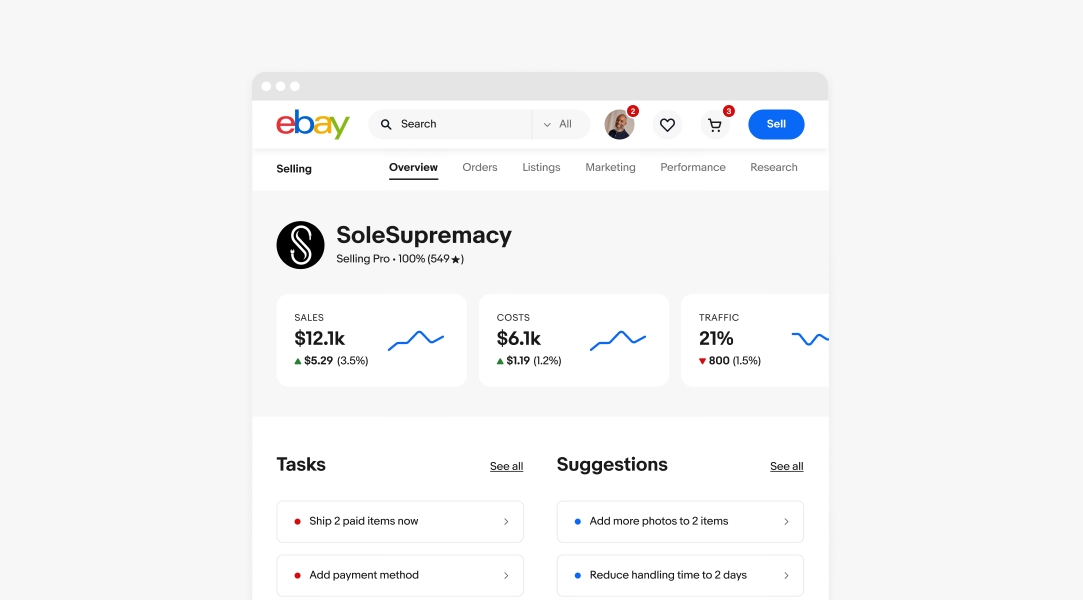
On large screens, summary metrics in a summary bar align horizontally across the page and can either be contained in a single summary bar, embedded within the page background, or each have their own card.
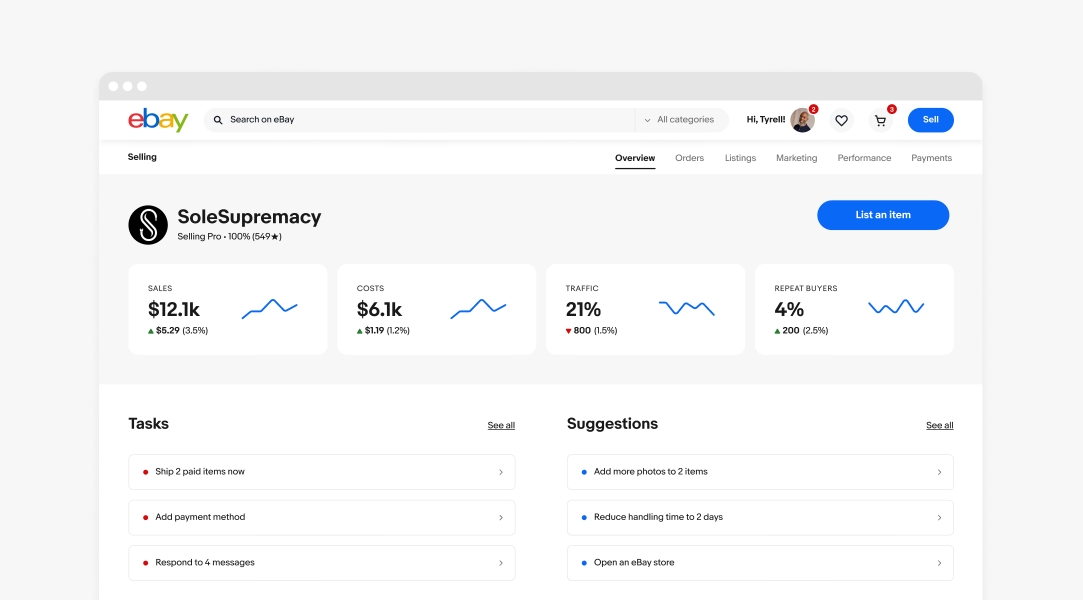
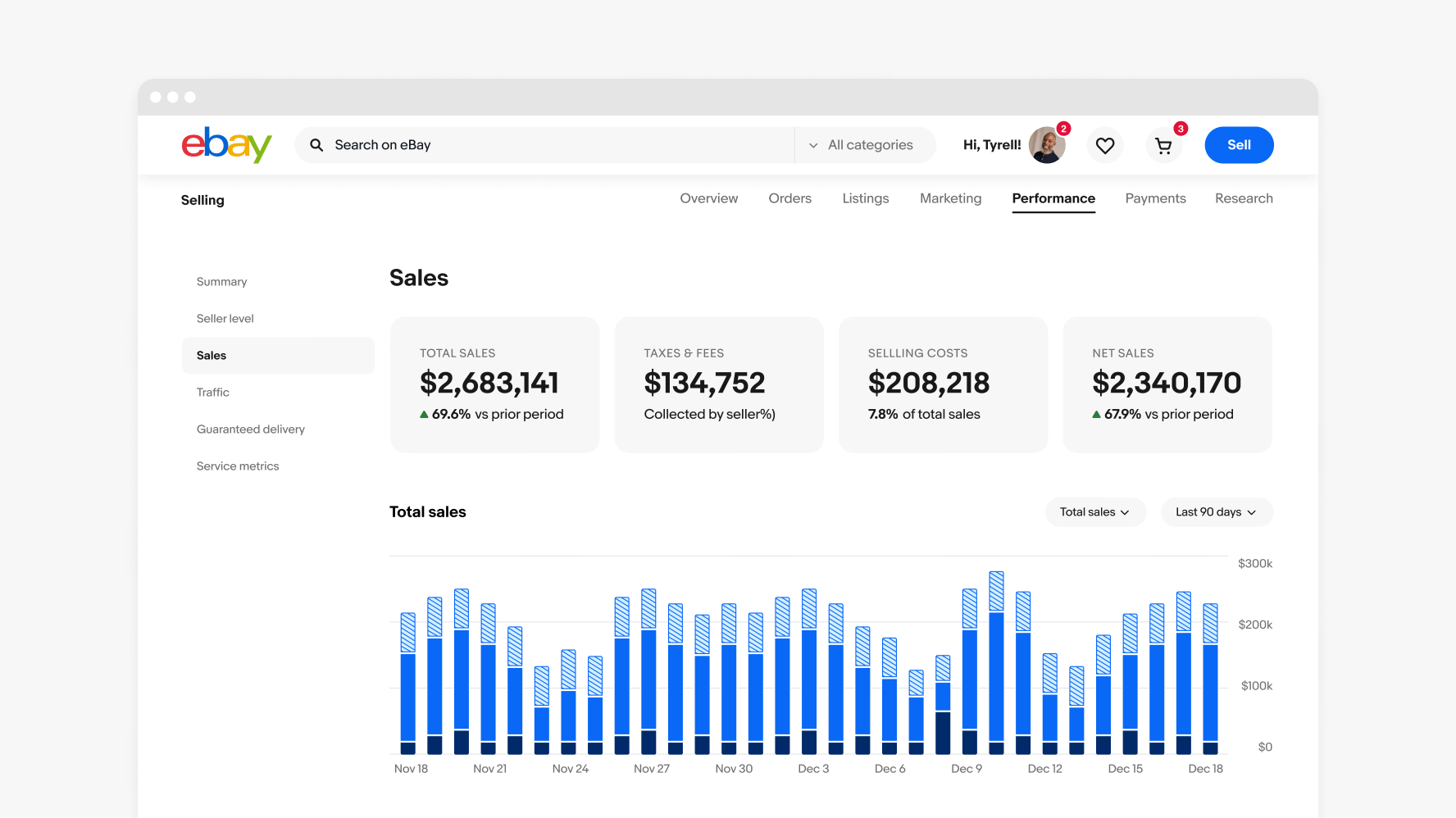
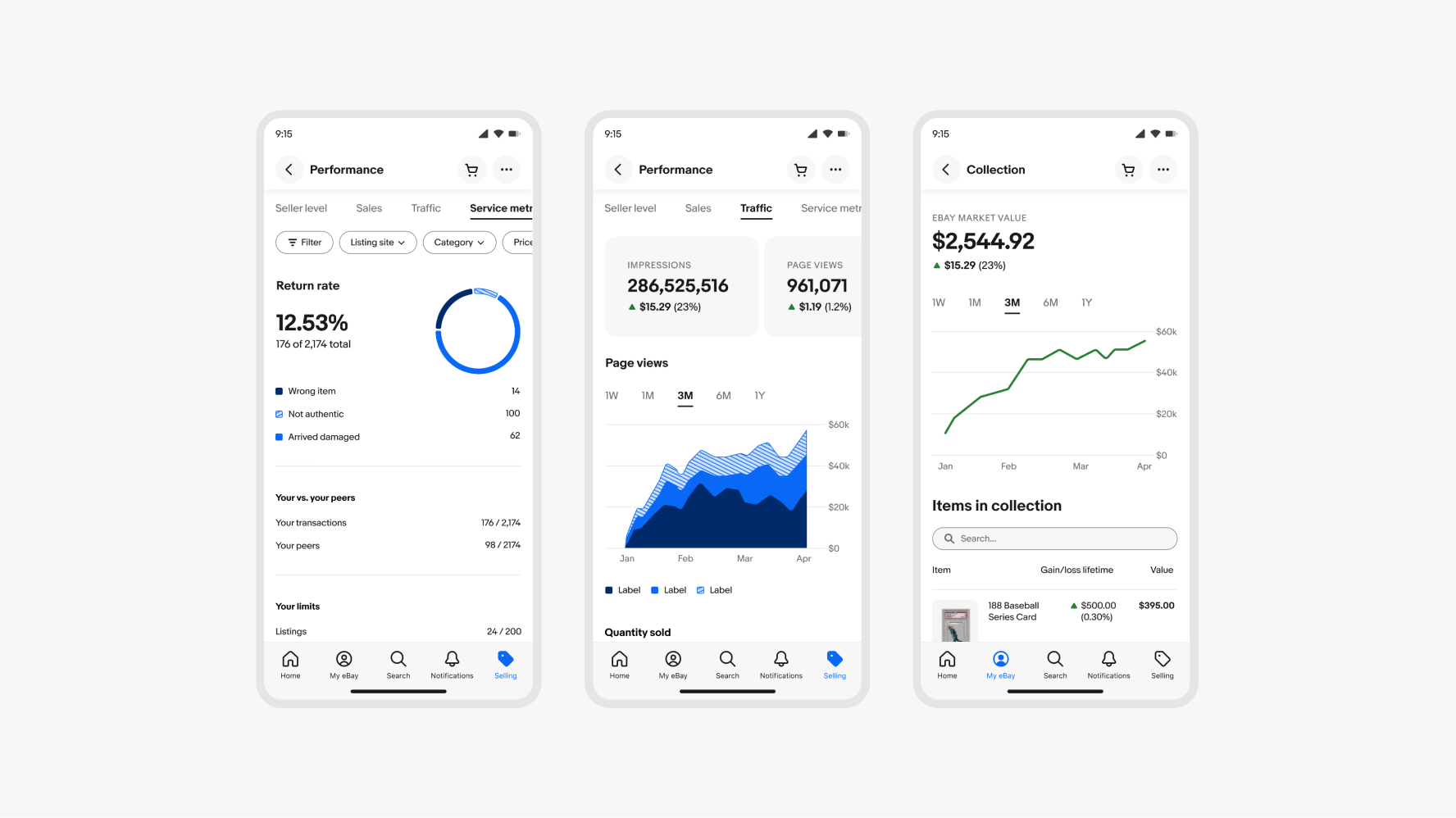
Do keep labels short and glanceable.
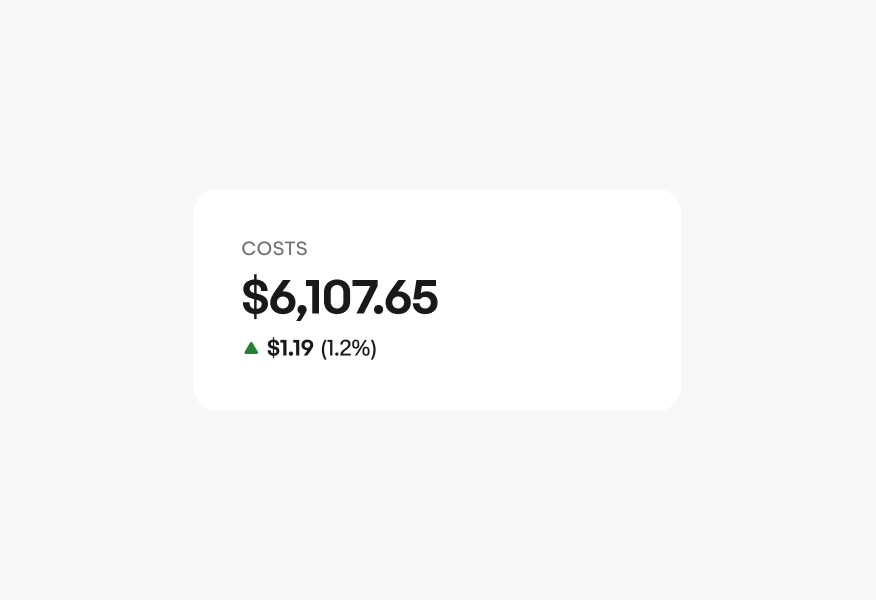
Don’t make labels longer than 2-3 words.
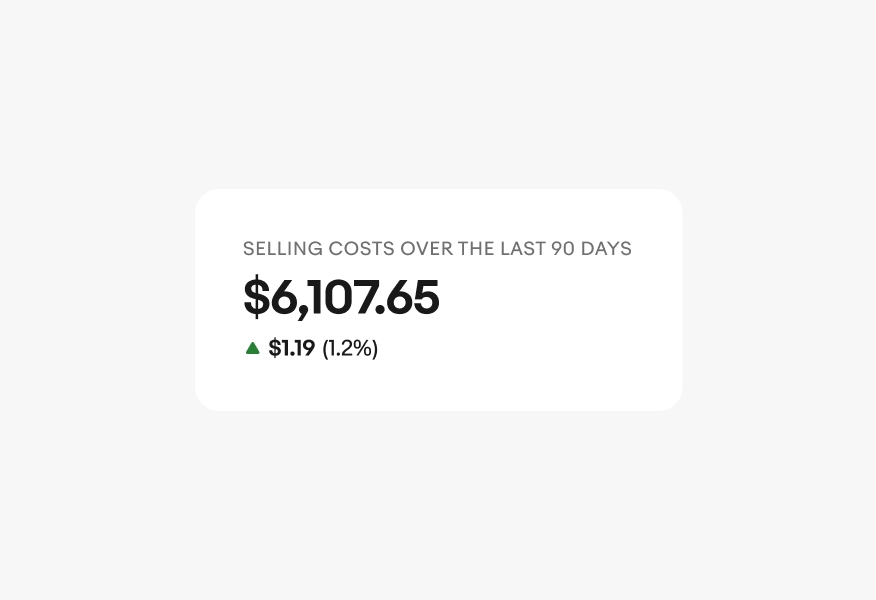
Do always include a label or summary metric title to set context for what the metric is about.
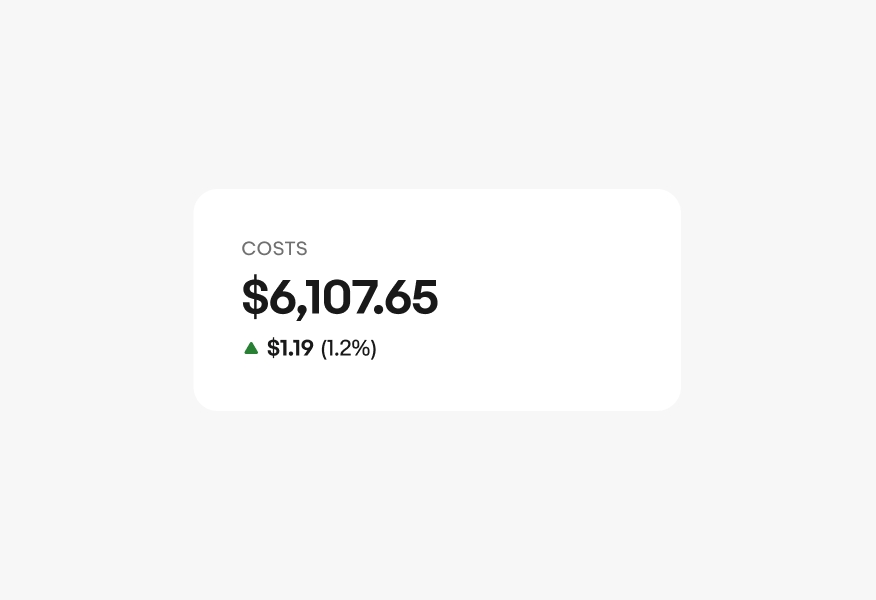
Don’t remove labels if there is no clear title. Users need context about what the metric is portraying.
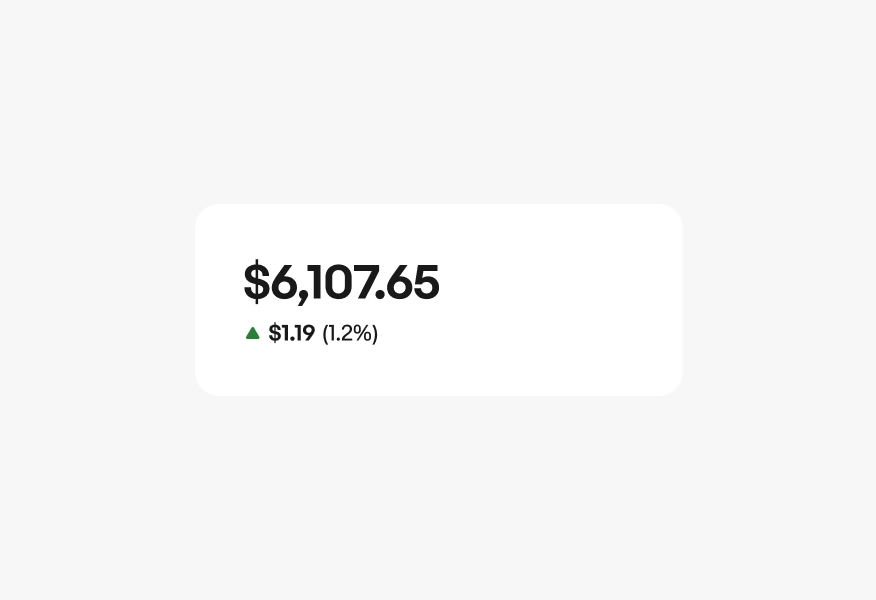
Do use semantic colors only in the trend arrow icon.
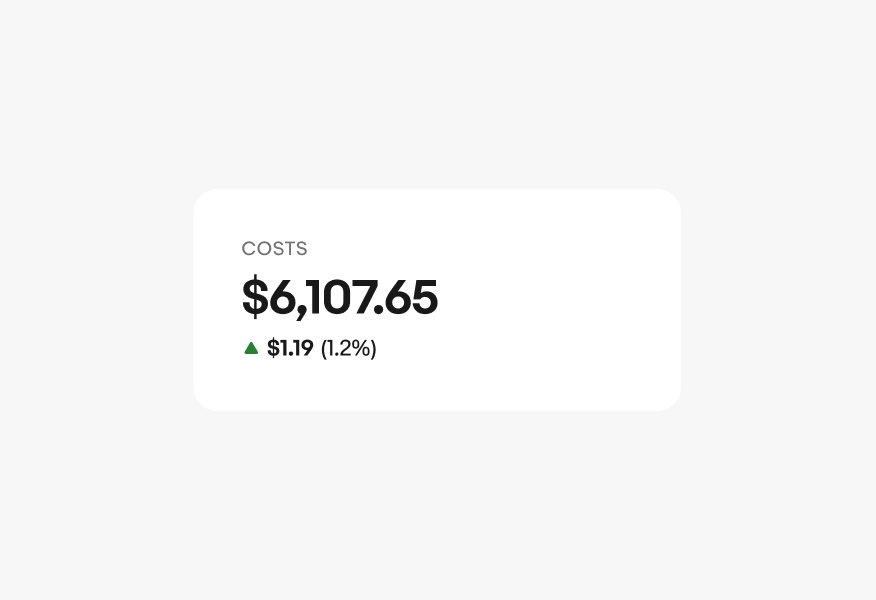
Don’t use color on the metric itself. We use colored text very sparingly because color alone is not accessible to all users.
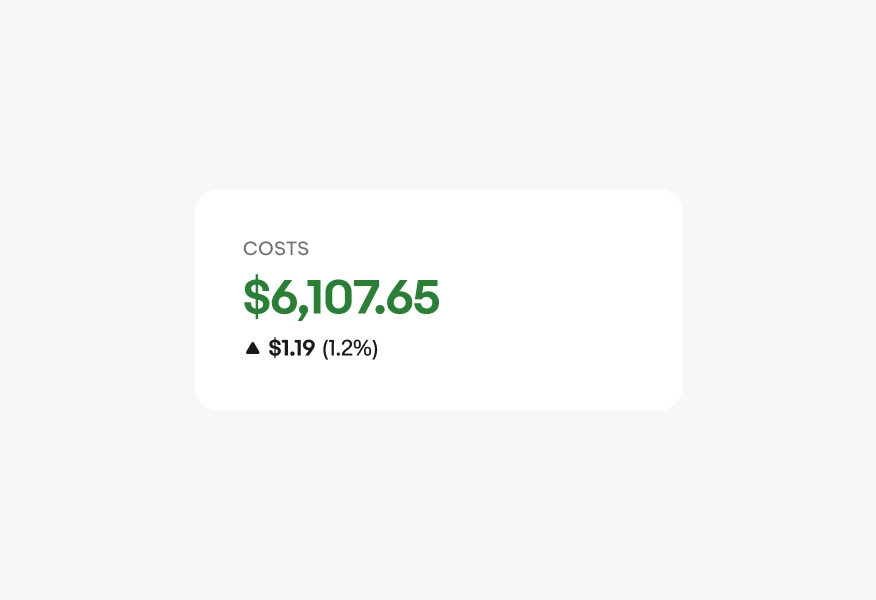
Do make sparklines blue when multiple summary metrics are shown in view at a time.
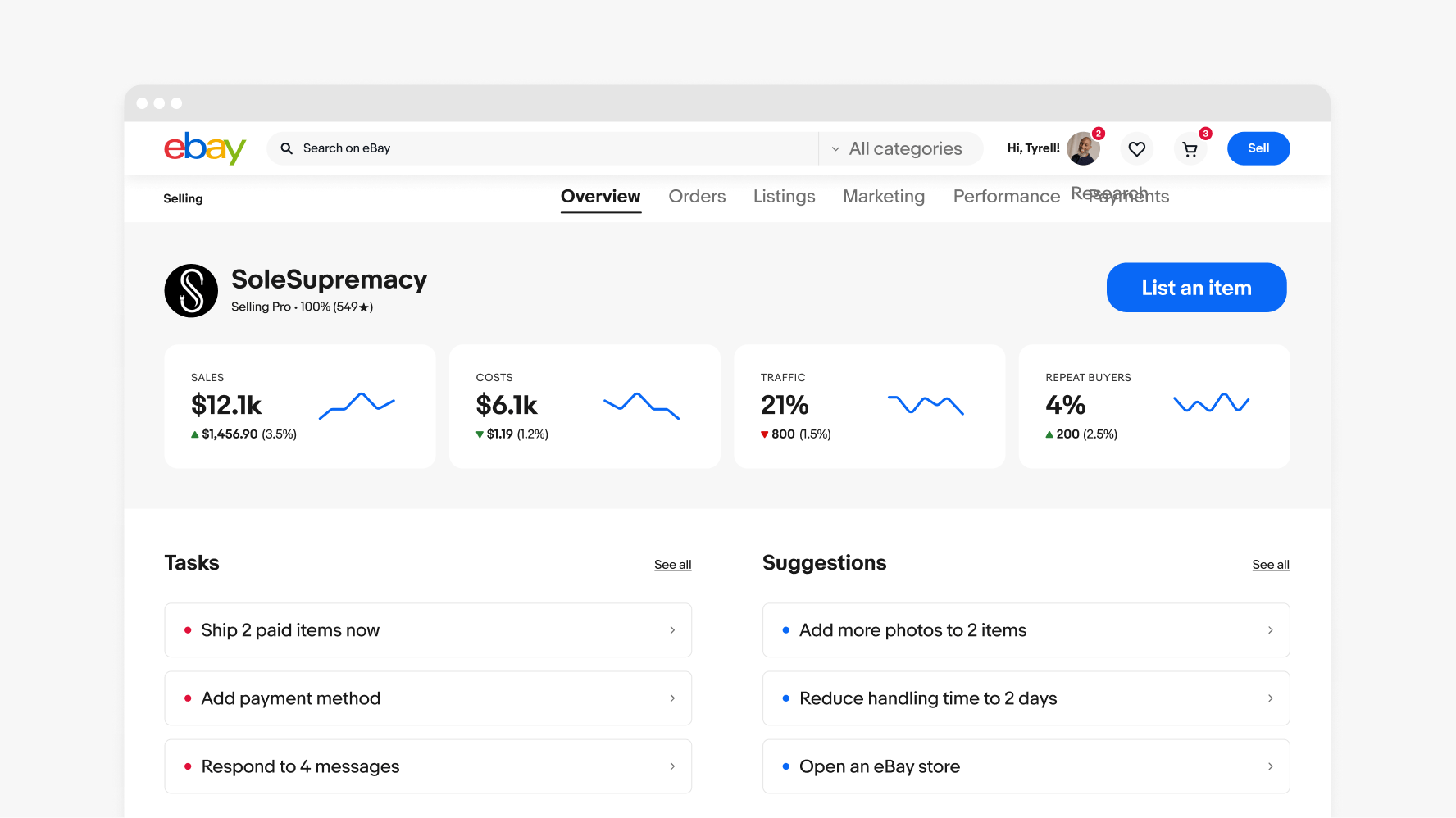
Don’t make sparklines red or green when multiple summary metrics are shown in view at a time.